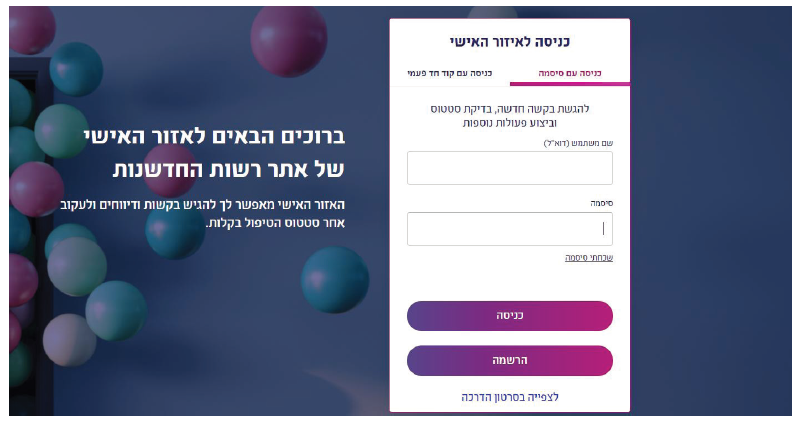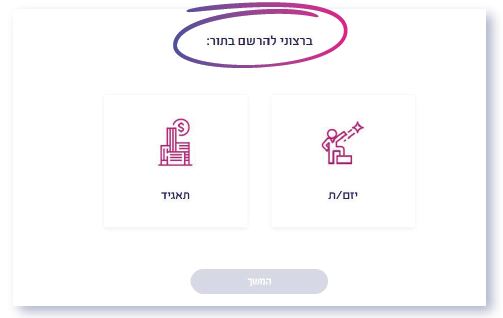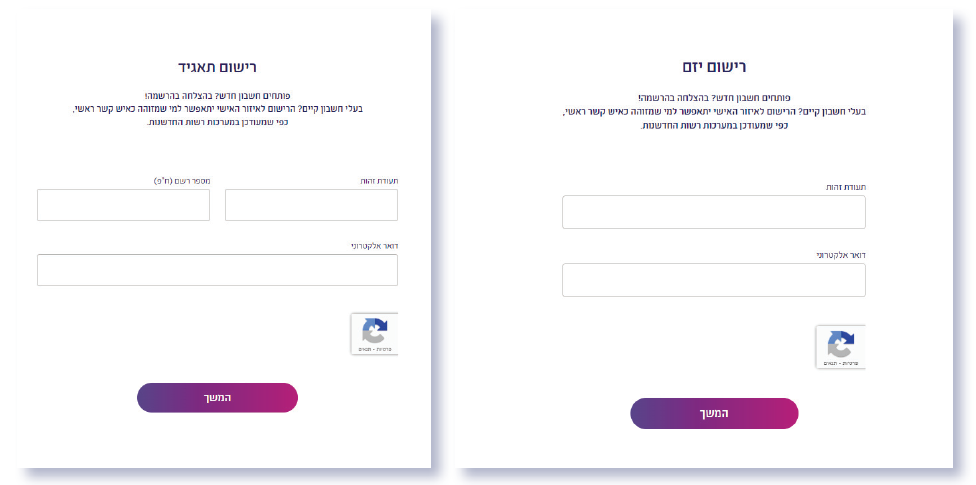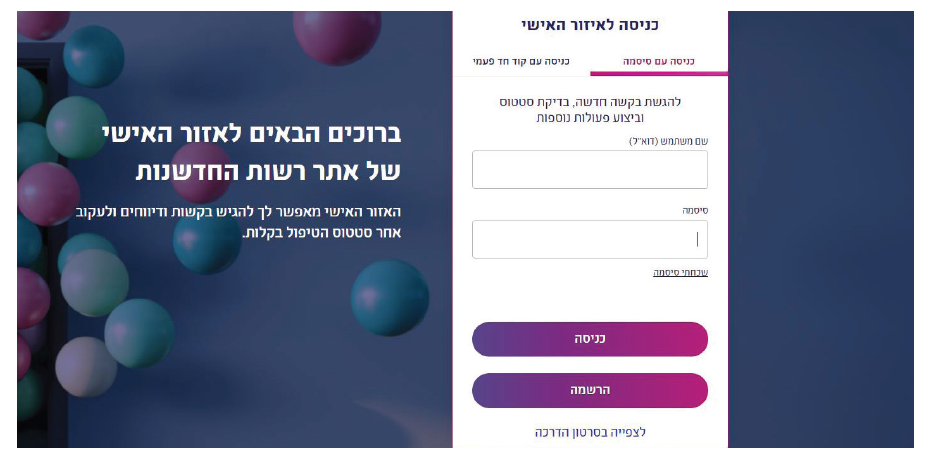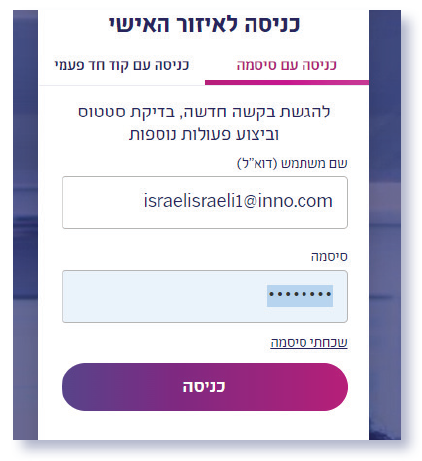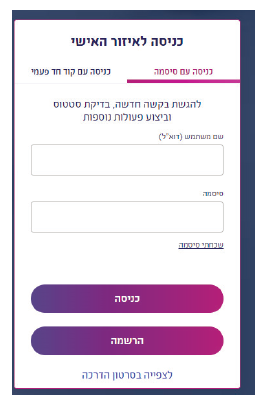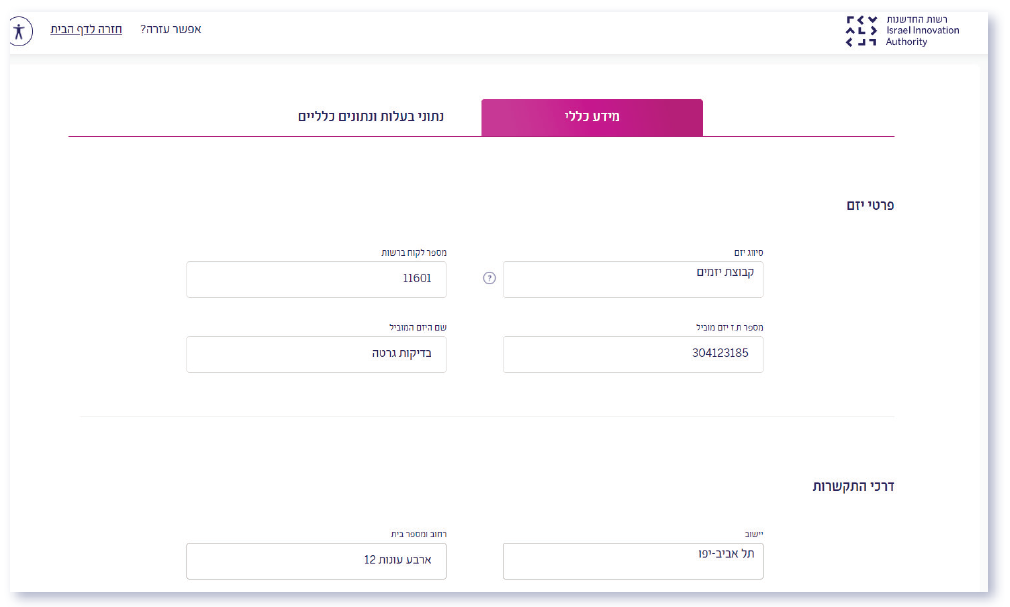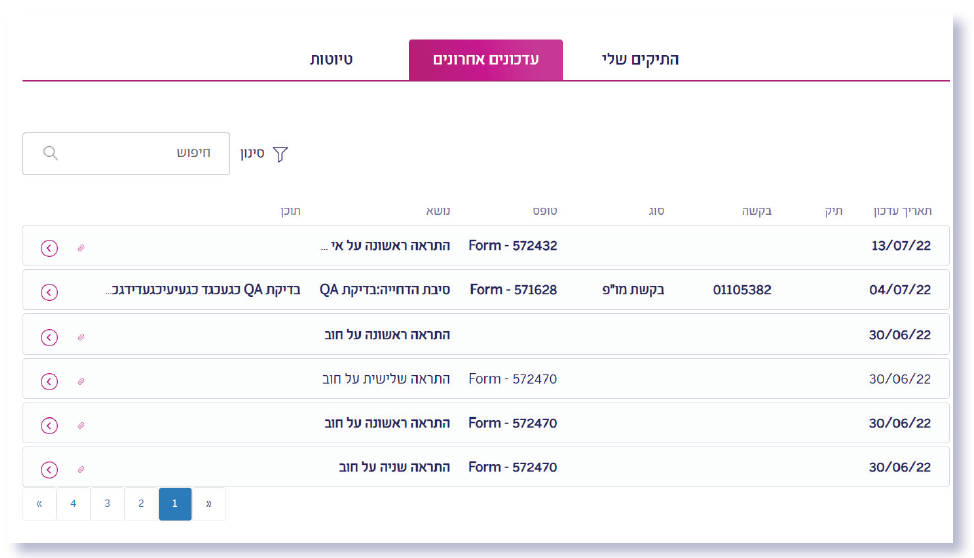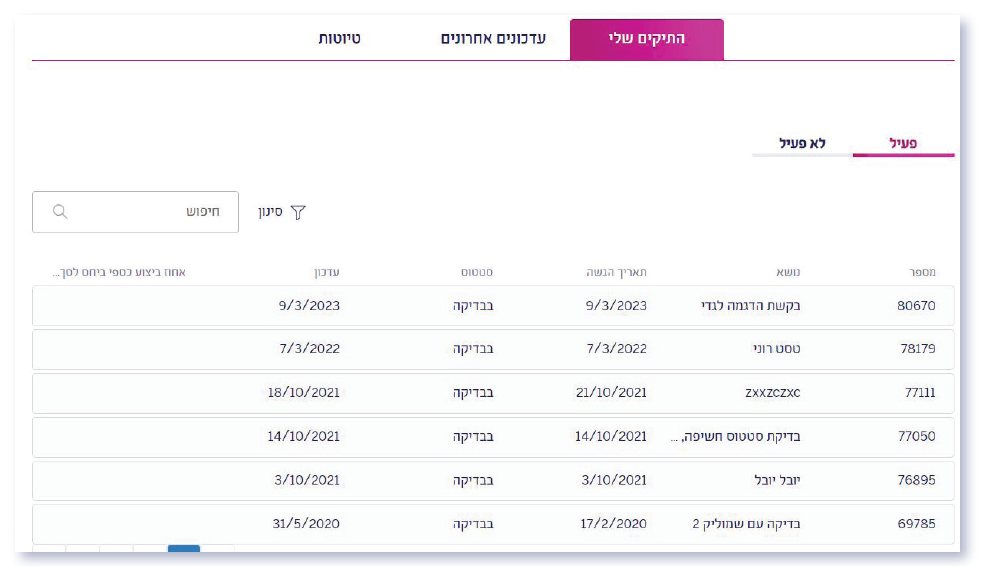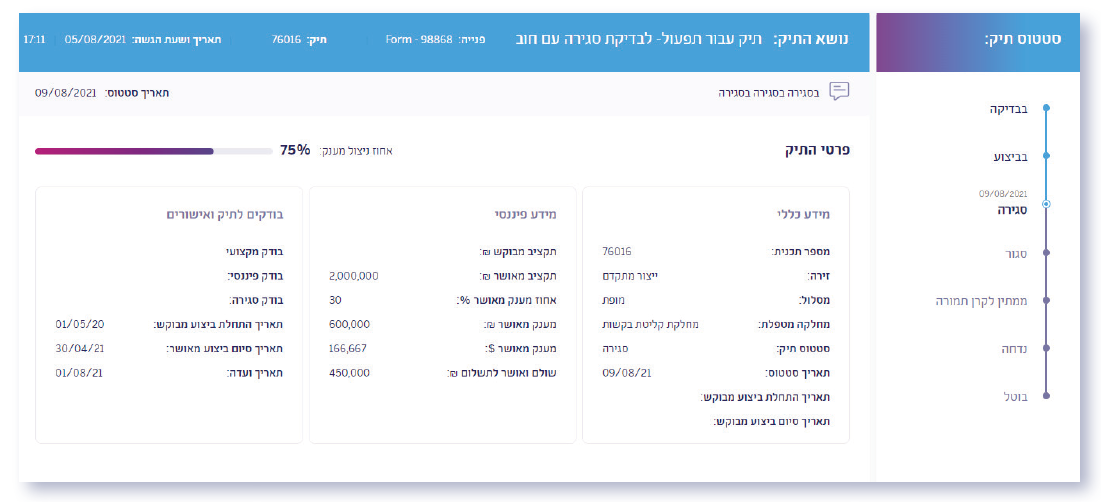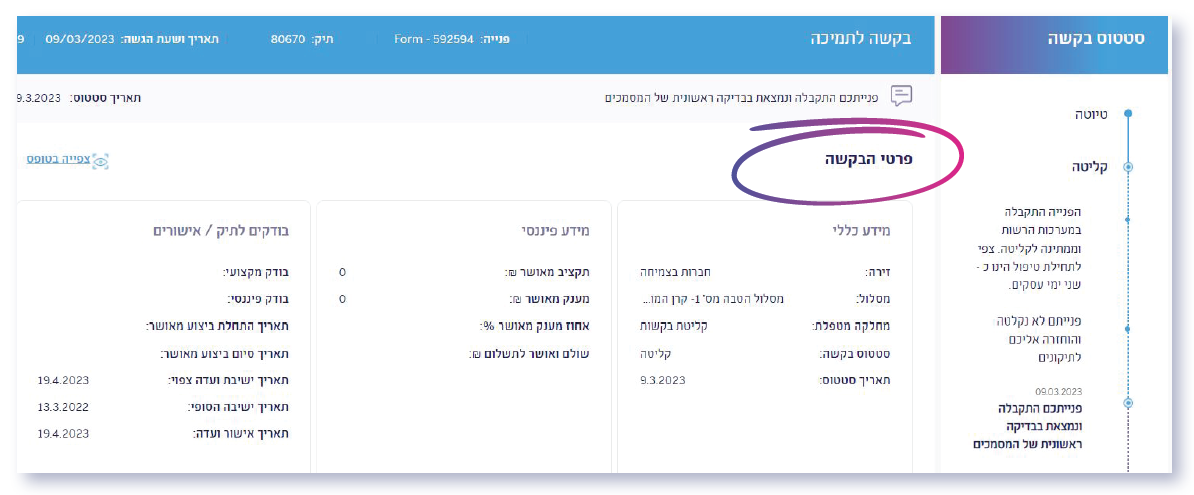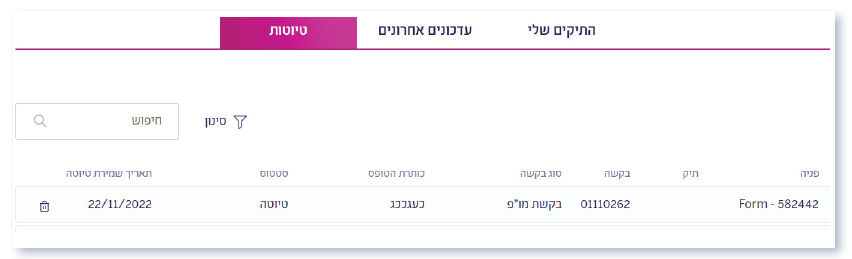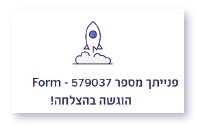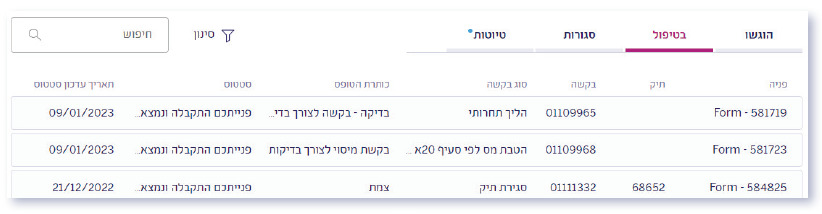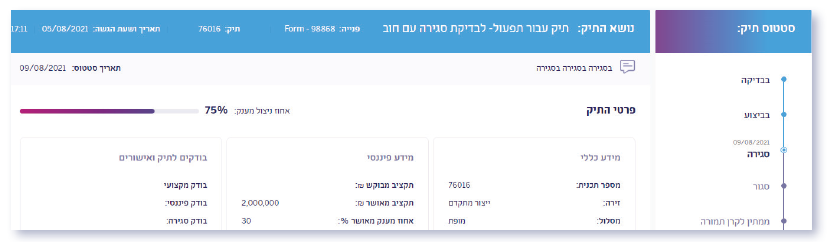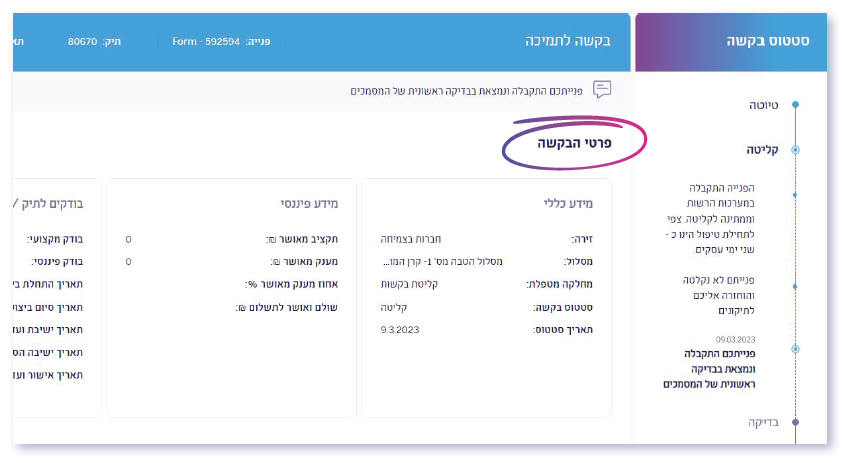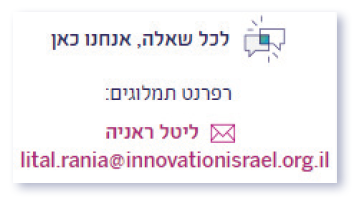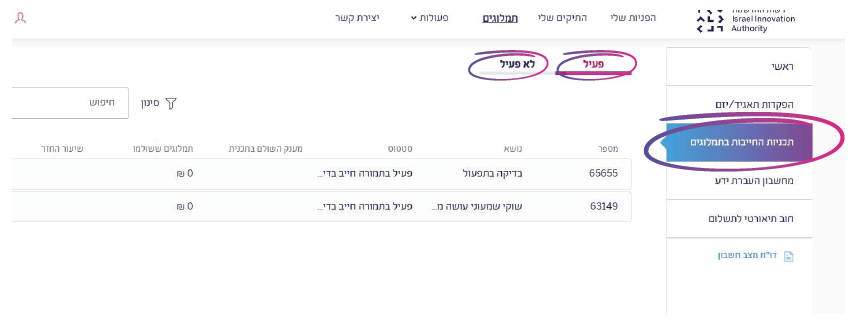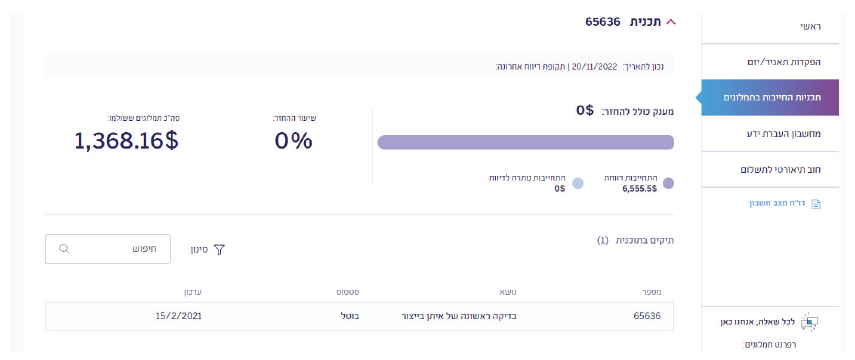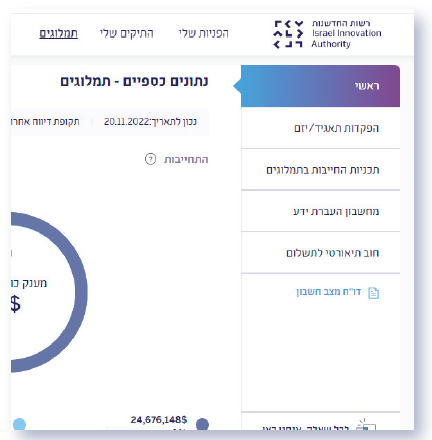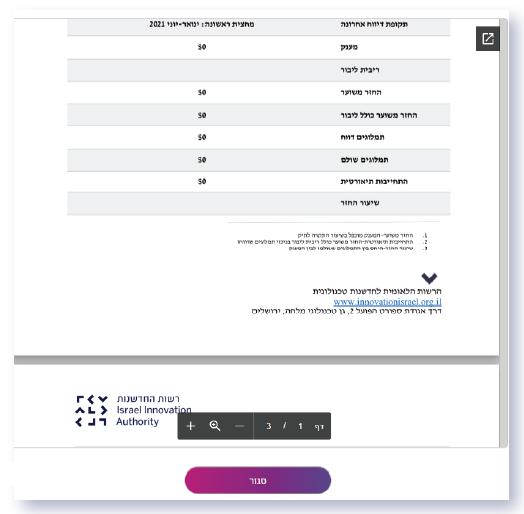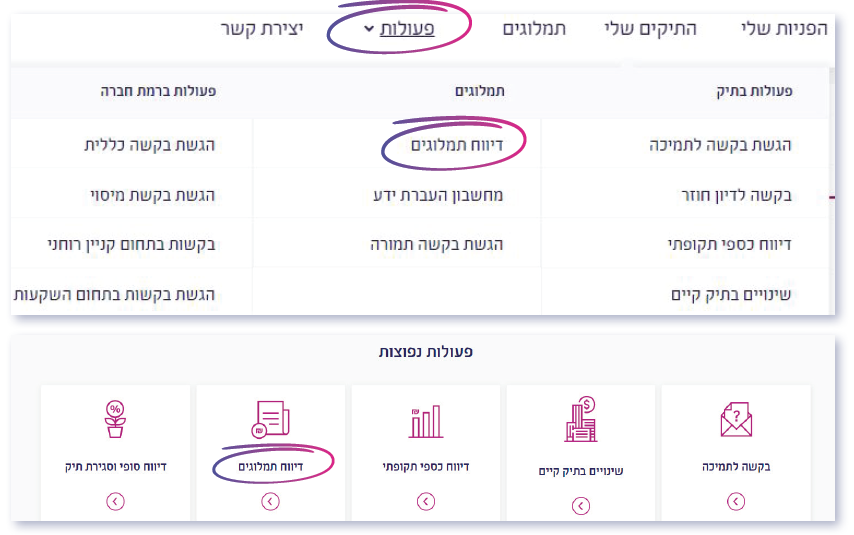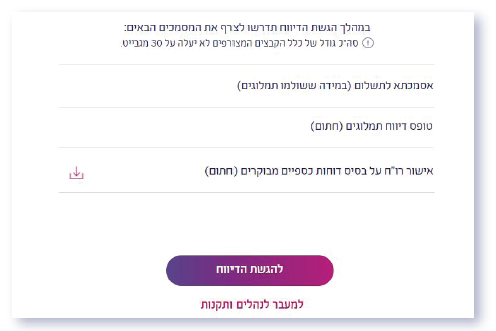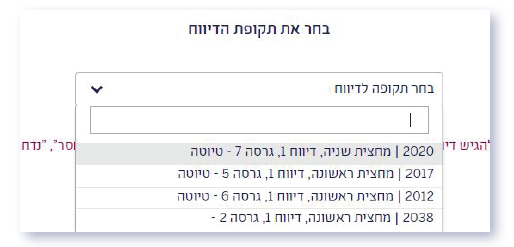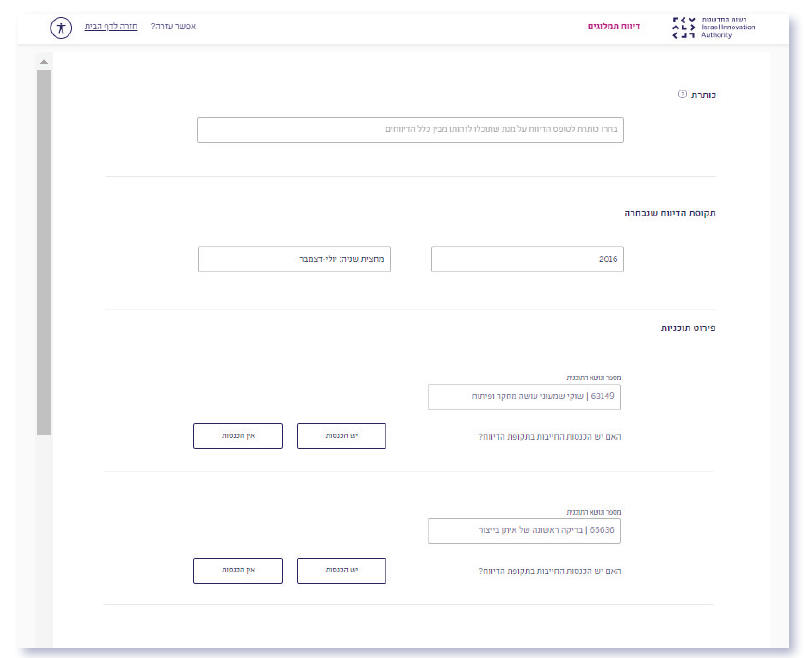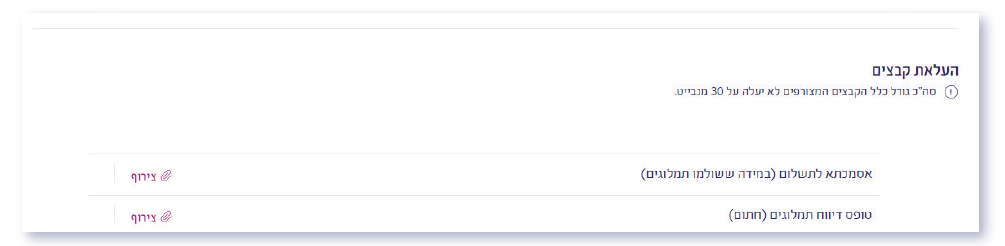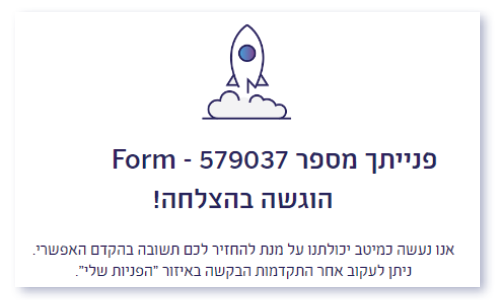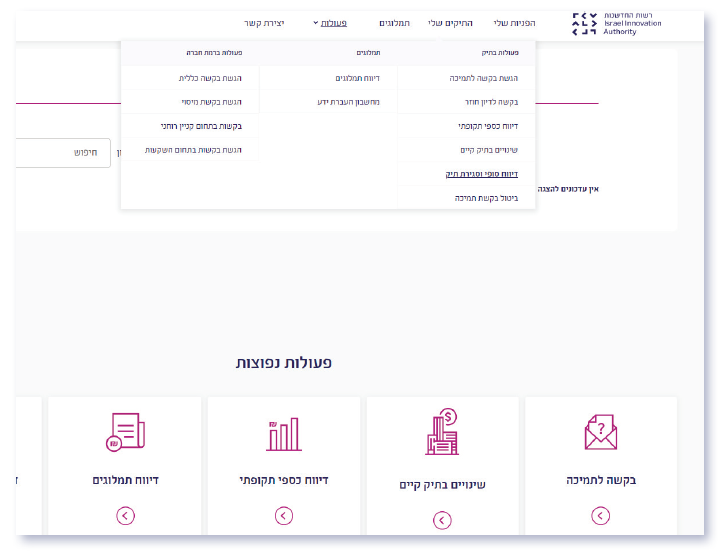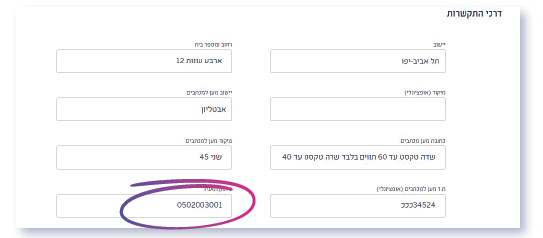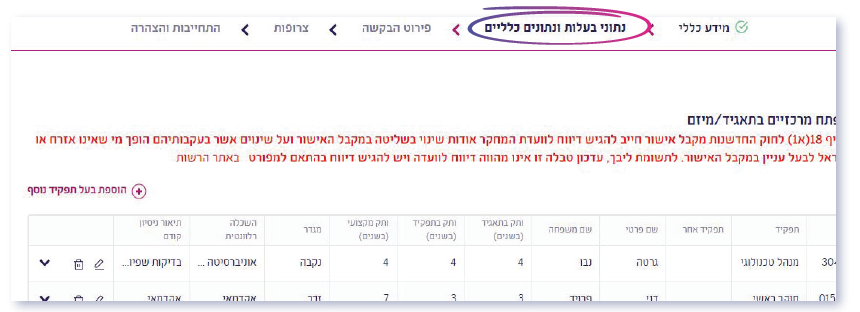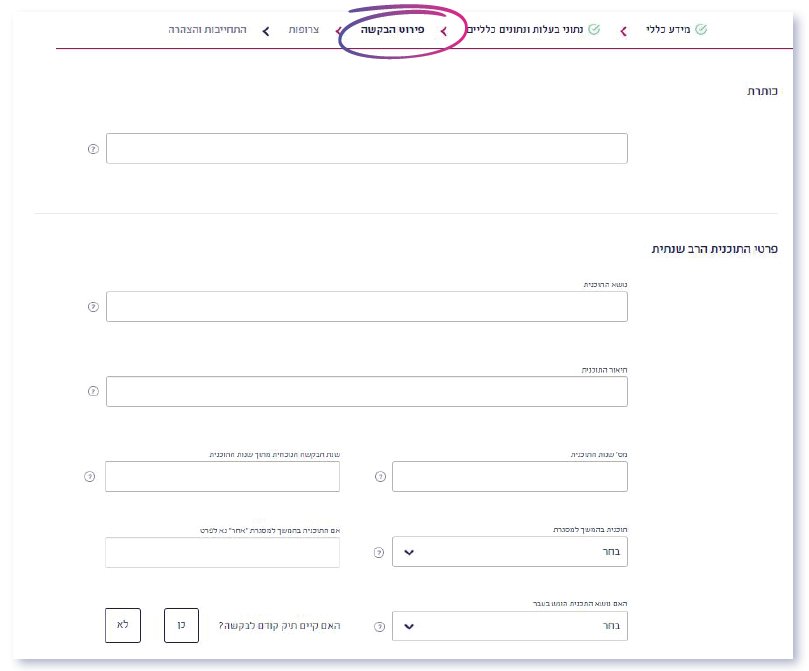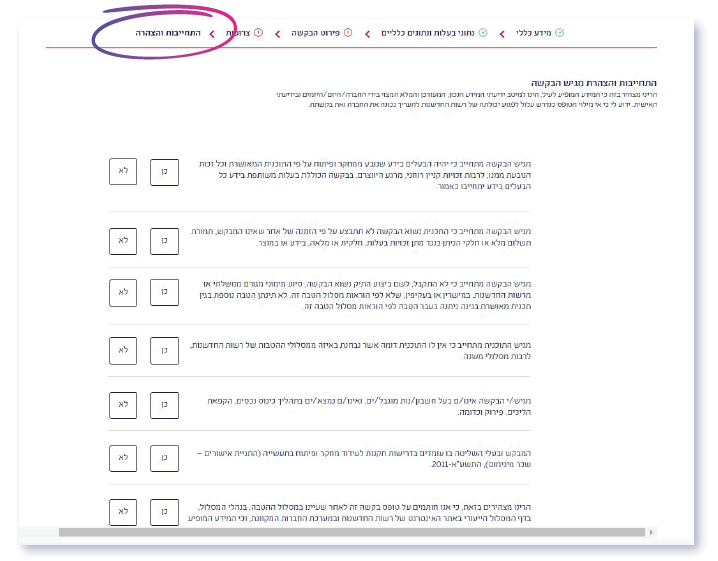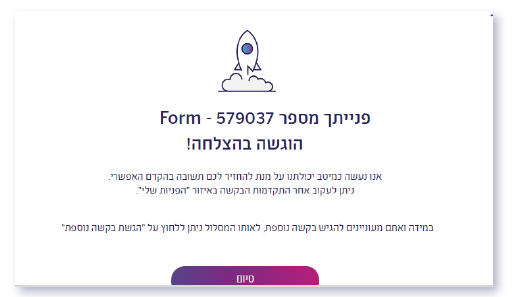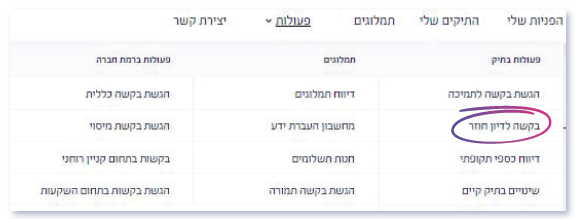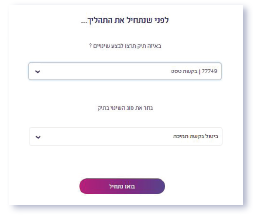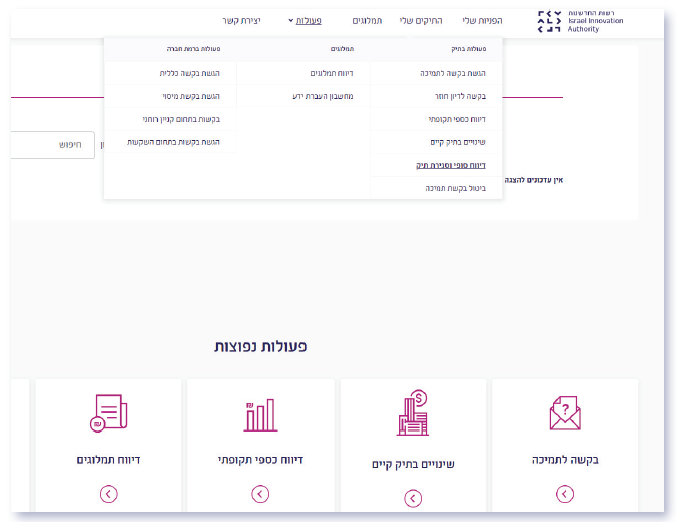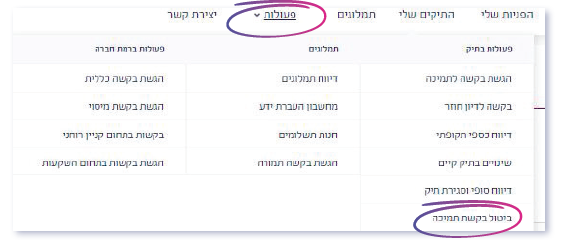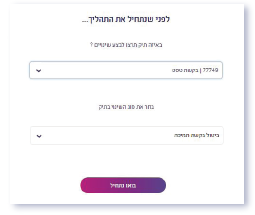האזור האישי באתר רשות החדשנות הוא ממשק ייעודי לתקשורת והעברת דיווחים רשמית בין רשות החדשנות לבין הגופים שהשקיעה בהם. האזור האישי נבנה במטרה לרכז את כלל הפעילות שלכם מול רשות החדשנות במקום אחד וכדי לאפשר לכם מעקב טוב יותר אחר ממשקי העבודה.
האזור האישי ילווה אתכם לאורך כל שלבי גלגולה של בקשת המו”פ. משלב הגשת הבקשה, המשך בקבלת המענקים, דיווחים כספיים, ההתחשבנות הסופית וגם בשלב הדיווחים לקרן תמורה. האזור האישי מאפשר לעקוב אחר שלבי הטיפול בכל הבקשות וגם לקבל ולשלוח מסרים בקשר להשלמות נדרשות.
אנחנו בטוחים שהשימוש במערכת יסייע להגביר את השקיפות, הנגישות והוודאות בכל שלבי הטיפול בלקוחות הרשות.
__________
תוכן עניינים
- הרשמה לאזור האישי
- כניסה לאזור האישי
- שחזור סיסמה לאזור האישי
- עדכון פרטי חברה והוספת אנשי קשר
- עדכונים אחרונים
- התיקים שלי
- טיוטות
תמלוגים >
- הפקדות
- בדיקת סטטוס תוכניות בקרן תמורה
- מחשבון העברת ידע
- דו”ח מצב חשבון בקרן תמורה
- דיווח תמלוגים
פעולות במערכת – מילוי טפסים ובקשות >
- הגשת בקשה לתמיכה / בקשה לדיון חוזר / דיווח כספי תקופתי /
שינויים בתיק קיים / דיווח סופי וסגירת תיק / ביטול בקשת תמיכה /
הגשת בקשת תמורה / הגשת בקשה כללית / הגשת בקשת מיסוי /
בקשות בתחום קניין רוחני / הגשת בקשות בתחום השקעות
__________
 הרשמה לאזור האישי:
הרשמה לאזור האישי:
לצורך כניסה למערכת, יש להיכנס לאתר רשות החדשנות: innovationisrael.org.il וללחוץ על כפתור “הרשמה“
1. לאחר לחיצה על כפתור “הרשמה”, יש לבחור אם אתם רוצים להירשם כיזמ/ת או כתאגיד.
שימו לב לאופן בו אתם נרשמים לאזור האישי:
- אם אתם פועלים תחת חברה רשומה – יש להירשם בתור תאגיד.
- אם אתם פועלים בתור יזמים פרטיים – יש להירשם בתור יזמים.
אנחנו ממליצים לוודא מול תנאי הסף, לפני הגשת בקשה למסלול מסוים, שבאפשרותכם להגיש את הבקשה תחת הישות המשפטית שלכם.
2. לאחר בחירה באפשרות הרצויה, יש למלא את כל הפרטים וללחוץ על “המשך“.
3. במסך הבא, תתבקשו למלא פרטים אישיים בתור יזמים או בתור חברה. כדי להשלים את תהליך הרישום, יש לאשר את תנאי השימוש וללחוץ על כפתור “סיום רישום“.
4. בשלב זה יישלח מייל עם קישור להמשך כניסה ראשונית. כאשר לוחצים על הקישור שנשלח למייל, עליכם להגדיר סיסמה.
שימו לב: אם החברה כבר רשומה במערכת של הרשות, ההודעה תישלח ישירות למייל הקיים במערכת – גם אם המייל החדש שהכנסתם שונה ממנו.
- לא רואים את המייל? חפשו בתיקיות הספאם ודואר הזבל.
- אם המייל לא הגיע ולא מופיע בתיקיות הספאם או בדואר הזבל, יש לבדוק שהמייל לא נחסם על ידי תוכנות חסימה.
- אם עדיין לא התקבל מייל, יש לפנות למוקד הלקוחות.
 כניסה לאזור האישי:
כניסה לאזור האישי:
1. יש להכניס את שם המשתמש (כתובת המייל איתה נרשמתם) והסיסמה שהגדרתם במייל שקיבלתם לסיום ההרשמה.
2. לאחר מכן, יש ללחוץ על כפתור “כניסה“.
 שחזור סיסמה לאזור האישי:
שחזור סיסמה לאזור האישי:
1. לאחר כניסה לאתר רשות החדשנות, יש ללחוץ על כפתור “שכחתי סיסמה“.
2. יש למלא את שם המשתמש (כתובת המייל) ולאחר לחיצה על כפתור “המשך” יישלח לכם מייל לאיפוס סיסמה.
יש לשים לב לחוקיות הסיסמה:
- על הסיסמה להכיל 8 תווים לפחות.
- חובה לשלב אותיות ומספרים.
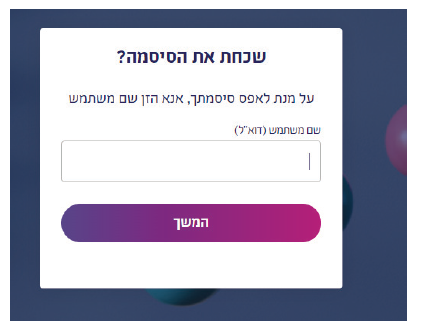
- המייל שבו אתם משתמשים כ”שם משתמש“, יכול לשמש אתכם כמשתמשים מורשים במספר חברות שונות (משתמש מורשה הוא אחד מאנשי הקשר של החברה שיש לו גישה לאזור האישי). אם המייל הוגדר כ”שם משתמש” במספר חברות, יעלה מסך ביניים לאחר לחיצה על כפתור “כניסה” למערכת. במסך זה יש לבחור את החברה אליה תרצו להתחבר. אם תרצו להתחבר לחברה אחרת, יש לבצע LOGOUT מלא מהמערכת, להתחבר מחדש ולבחור בחברה הרצויה ברשימה. אי אפשר להתחבר בו זמנית למספר חברות. אם אתם רשומים לחברה אחת בלבד, תועברו ישירות למסך הראשי.
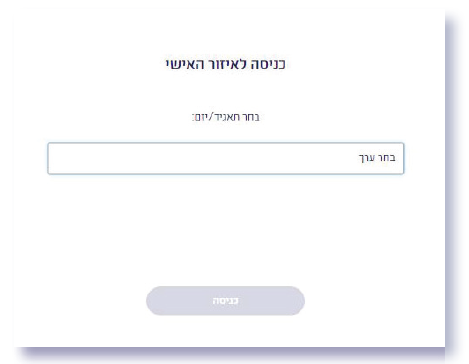
 עדכון פרטי חברה והוספת אנשי קשר
עדכון פרטי חברה והוספת אנשי קשר
1. בצד השמאלי של המסך הראשי (היכן שנמצא שם המשתמש), יש ללחוץ על “פרטי תאגיד ואנשי קשר“.
2. לאחר מכן, יש לעדכן את המידע הנדרש בחלק הרלוונטי וללחוץ על כפתור “שליחה“.
 עדכונים אחרונים
עדכונים אחרונים
זהו המסך הראשי אותו תראו לאחר כניסה למערכת. מסך זה מאפשר לרשות החדשנות לשמור איתכם על קשר קרוב ולהעביר לכם עדכונים אחרונים, כדי להבטיח שלא יהיו “נפילות בין הכיסאות” ועיכובים בתהליכי הטיפול. כל הודעה שמופיעה במסך זה, נשלחת גם למייל של החברה ששמור במערכת הרשות. בין ההודעות שאפשר לראות במסך זה: אישור קליטת הבקשה, דחיית טופס (כולל סיבת הדחייה), בקשה לביצוע השלמות לטופס, התראות על חוב ועוד.
- את ההודעה אפשר לפתוח על ידי לחיצה על כפתור החץ הוורוד שבסוף השורה.
- לחיצה על מספר בקשה או מספר תיק תוביל אתכם למסך בו תוכלו לצפות בסטטוס הבקשה או התיק.
 התיקים שלי
התיקים שלי
לצפייה בתיקים הפעילים והלא פעילים שלכם, יש ללחוץ על לשונית “התיקים שלי” במסך הראשי. כאן תוכלו לוודא שבקשות שונות נקלטו ונמצאות בטיפול. אפשר להגיע למסך זה גם דרך לחיצה על כפתור “התיקים שלי” שבסרגל העליון באזור האישי.
לחיצה על מספר התיק תוביל אתכם למסך על נתוני התיק כגון: מידע כללי, מידע פיננסי, בודקים לתיק ואישורים. כמו כן, בצד ימין של המסך תוכלו לצפות באיזה סטטוס מצוי התיק שלכם.
בחלק התחתון של המסך “פניות לתיק” ניתן לראות את סך הבקשות שהוגשו בתיק כאשר לחיצה על מספר הפנייה תוביל אתכם למסך המכיל את נתוני הבקשה (תחת אותו תיק) כמו: מידע כללי, מידע פיננסי, בודקים לתיק ואישורים (תחת נתון זה, תוכלו לצפות בתאריך הוועדה הצפוי, האם התכנסה הוועדה ומהי תשובתה. חשוב לציין כי תשובת הוועדה תישלח למייל החברה ותופיע גם בלשונית “עדכונים אחרונים“). כמו כן, בצד ימין של המסך, תוכלו לצפות באיזה סטטוס מצויה הבקשה שלכם.
 טיוטות
טיוטות
במסך הראשי, יש ללחוץ על לשונית טיוטות ולצפות, לפי בחירתכם, הן בבקשות שהתהליך בהן לא הסתיים על ידי החברה והן במסמכים שעל החברה לתקן לבקשת המחלקות השונות ברשות החדשנות. ניתן להגיע למסך זה גם דרך לחיצה על כפתור הפניות שלי הנמצא בסרגל העליון באזור האישי.
תיקון בקשה לאחר ההגשה
לאחר שליחת הבקשה, לעיתים תדרשו לבצע תיקונים ע”י המחלקות השונות ברשות החדשנות. את ההודעה לתיקון המסמך תקבלו גם למייל של החברה כמו כן, תוכלו לראות הודעה זו במסך עדכונים אחרונים.
1. יש ללחוץ על הפנייה הרלוונטית בלשונית טיוטות (מספר פנייה – FORM) ולאחר מכן יעלה הטופס המקוון שהזנתם. יש להגיע לחלק אותו נדרשתם לתקן ולבצע את התיקון המבוקש .
- אם התבקשתם לתקן מסמכים – יש לגשת ל”צרופות” (בטופס המקוון), ללחוץ על אייקון פח אשפה כדי למחוק את הטופס הלא רלוונטי ולהעלות את הקובץ המעודכן.
2. לבסוף, לאחר ביצוע התיקונים הנדרשים, יש ללחוץ על כפתור שליחה.
3. יש לשים לב כי מתקבל חיווי שהפנייה נשלחה בהצלחה לגורם המטפל (אנחנו ממליצים לשמור את מספר הפנייה לבירורים עתידים).
באזור האישי תוכלו לבדוק בכל רגע מה הסטטוס של בקשות החברה.
לאחר כניסה לאזור האישי יש ללחוץ על לשונית “הפניות שלי” שבסרגל העליון. כאן תוכלו לצפות בנתונים הבאים:
- פניות שהוגשו – בקשות החברה שהוגשו אך עדיין לא נבדקו.
- פניות שבטיפול – בקשות החברה שהוגשו ונמצאות בטיפול.
- פניות סגורות – בקשות החברה שהוגשו והטיפול בהן הסתיים.
- טיוטות – ראו הסבר כאן.
1. לחיצה על מספר הפנייה תוביל אתכם לסיכום טופס הבקשה שנשלח.
2. לחיצה על מספר התיק תוביל אתכם למסך המכיל את נתוני התיק כמו: מידע כללי, מידע פיננסי, בודקים לתיק וכן פניות נוספות שבוצעו לאותו תיק. כמו כן, בצד ימין של המסך תוכלו לצפות בסטטוס של התיק שלכם.
3. לחיצה על מספר הבקשה תוביל אתכם למסך עם נתוני הבקשה כמו: מידע כללי, מידע פיננסי ובודקים לתיק (תחת נתון זה, תוכלו לצפות בתאריך הוועדה הצפויה, אם התכנסה הוועדה ומה תשובתה. תשובת הוועדה גם תישלח למייל החברה ותופיע בלשונית “עדכונים אחרונים”). כמו כן, בצד ימין של המסך, תוכלו לצפות בסטטוס הבקשה שלכם. אם יש מסמכים שצירפתם לבקשה, תוכלו לראותם במסך זה.
קרן תמורה היא היחידה ברשות החדשנות שאחראית על גביית התמלוגים. כדי לקבל מידע על סטטוס התמלוגים של החברה, יש ללחוץ על לשונית “תמלוגים” בסרגל העליון.
שימו לב: בחלק התחתון בצד ימין של המסך, נמצאים פרטי ההתקשרות של הרפרנט המטפל של החברה אליו אפשר לשלוח מייל במידת הצורך בנושא הקשור לתמלוגים בלבד.
 הפקדות
הפקדות
כדי לראות את הפקדות החברה עבור תמלוגים ששילמה, יש ללחוץ על “הפקדות תאגיד/יזם” בצד ימין של מסך התמלוגים. במסך זה תוכלו לראות את תאריך ההפקדה, סכום ההפקדה וכן להוריד את הקבלה עבור אותה הפקדה על ידי לחיצה על החץ הוורוד.
 בדיקת סטטוס תוכניות בקרן תמורה
בדיקת סטטוס תוכניות בקרן תמורה
1. יש ללחוץ על “תוכניות החייבות בתמלוגים” בצד ימין של המסך.
2. לחיצה על מספר התוכנית תוביל אתכם למסך בו תוכלו לצפות בפירוט התוכנית שלכם, כמו: תיקים שנמצאים בתוכנית, מענק כולל להחזר ועוד.
 מחשבון העברת ידע
מחשבון העברת ידע
צריכים לשלם במקרה של העברת ידע לחו”ל? רשות החדשנות מגישה לכם כלי עזר לסיוע בחישוב הסכום שעליכם לשלם.
אל המחשבון אפשר להגיע על ידי לחיצה על “מחשבון העברת ידע” שבצד ימין של המסך או תחת הלשונית “פעולות” שנמצאת בסרגל העליון.
כל שדות החישוב פתוחים לעריכה ואפשר לבצע סימולציות מותאמות לתרחישים שונים של העברת הידע.
חשוב לציין כי הסימולציה נועדה לתת תמונה כללית ולא סופית. הסכום הסופי לתשלום ייקבע על ידי ועדת המחקר, בהתאם למידע שיוגש לה והנתונים שיוצגו בפניה.
חוב תיאורטי לתשלום
1. כדי לראות כמה נותר לחברה לשלם עבור תוכנית מסוימת, יש ללחוץ על “חוב תיאורטי לתשלום” שנמצא בצד ימין של מסך התמלוגים.
2. לחיצה על “חוב תיאורטי לתשלום” תוביל אתכם למסך בו יש להזין את התאריך המבוקש ומספר התוכנית. חשוב לציין שכדי לקבל תשובה מדויקת, יש לוודא כי לחברה אין חוב שוטף או יתרת זכות.
3. יש ללחוץ על כפתור “הצג“, שיציג את נתוני התוכנית ואז ללחוץ על “חשב” ו”סיכום“. לאחר לחיצה על כפתור “סיכום” ייפתח מסך בו אפשר לראות את סיכום סכומי התוכנית, כולל יתרה לתשלום אם קיימת.
 דו”ח מצב חשבון בקרן תמורה
דו”ח מצב חשבון בקרן תמורה
4. יש ללחוץ על “דו”ח מצב חשבון” שנמצא בצד ימין של המסך.
5. לחיצה על “דו”ח מצב חשבון” תוביל אתכם למסך בו תוכלו לצפות ולהוריד את “דו”ח מצב החשבון” של החברה בפורמט PDF.
שימו לב: לא ניתן להפיק דו”ח מצב חשבון לחברה כל עוד יש לה חוב דיווח ו/או חוב כספי. על החברה להגיש את הדיווחים החסרים (ולשלם במקרה שהיו הכנסות חייבות בתמלוגים) ו/או לשלם את החוב הכספי הקיים. רק לאחר השלמת הדיווחים והתשלומים החסרים, יתאפשר לכם להפיק את הדו”ח. לבירור נוסף אפשר לפנות במייל לרפרנט החברה.
 דיווח תמלוגים
דיווח תמלוגים
כל מקבלי הטבה שקיבלו סיוע במסלול חייב בתמלוגים, מחויבים להגיש דיווחי תמלוגים החל ממועד סיום תקופת המו”פ או ממועד המכירה הראשון של המוצר (כהגדרתו בחוק ובהוראות התמלוגים), המוקדם מביניהם.
הנחיות למילוי הטופס:
1. יש ללחוץ על לשונית “פעולות” בסרגל העליון באזור האישי ולבחור ב”דיווח תמלוגים“. ניתן להגיע למסך זה גם דרך “פעולות נפוצות” שבתחתית המסך הראשי של האזור האישי.
2. לאחר בחירה באפשרות זו, ייפתח מסך בו יופיעו כל המסמכים הדרושים להגשת הדיווח:
- אסמכתא לתשלום: אם לחברה יש הכנסות, עליה לשלם תמלוגים עבורן. את התשלום יש להעביר בשקלים ולא בדולר ולפי שער החליפין היציג של המועד הקובע לדיווח. החברה מתבקשת לצרף את אסמכתת התשלום לדיווח התמלוגים.
- טופס דיווח תמלוגים חתום: יש להדפיס את הטופס המקוון (לאחר מילוי) ולחתום במקומות הרלוונטיים.
- אישור רו”ח: עם סיום הביקורת השנתית, יש להגיש דיווחי תמלוגים מבוקרים הכוללים אישור רו”ח וחותמת רו”ח על כל דפי הדיווח. נוסח אישור רו”ח יש להוריד על ידי לחיצה על הכפתור הוורוד (רק נוסח זה יתקבל).
3. לאחר לחיצה על כפתור “להגשת הדיווח” יש לבחור את התקופה עליה תרצו לדווח.
שימו לב כי יש לבחור את תקופת הדיווח על פי סדר כרונולוגי. במקרה של דיווחים חסרים לתקופות קודמות, יש לדווח קודם אותם.
4. לאחר בחירת התקופה עליה אתם רוצים לדווח ולחיצה על כפתור “בואו נתחיל” יעלה הטופס המקוון אותו יש למלא בקפידה תוך התייחסות לכלל הסעיפים הנדרשים.
5. לבסוף, בתחתית העמוד, יש ללחוץ על “הדפס קובץ“. בשלב זה הטופס הופך למסמך PDF אותו תצטרכו להדפיס ולחתום עליו.
6. לאחר שחתמתם על הטופס, יש להעלות אותו ב”העלאת מסמכים” תחת “טופס דיווח תמלוגים (חתום)”.
7. לבסוף, לאחר העלאת המסמכים, יש ללחוץ על כפתור “שליחה“.
8. יש לשים לב כי התקבל חיווי שהפנייה נשלחה בהצלחה לגורם המטפל.
9. לאחר שטופס הדיווח נשלח, ניתן לעקוב אחריו דרך מסך “הפניות שלי” בלשונית “הוגשו” ולראות את הסטטוס שלו ותאריך עדכון אחרון.
שימו לב: לאחר שהטופס נקלט במערכת, אם יש צורך בתיקון דיווח שנדחה על ידי רפרנט קרן תמורה, הטופס יעבור אוטומטית ללשונית “עדכונים אחרונים” שבמסך הראשי כדי שתוכלו להיכנס אליו בחזרה ולתקן את הפרטים השגויים (את הבקשה לתיקון הדיווח תקבלו גם למייל של החברה).
הטפסים במערכת נותנים מענה לרוב סוגי הבקשות המוגשות לרשות החדשנות. בכל טופס אפשר להוריד נספחים או נהלים רלוונטיים, אם יש כאלה.
אלה הטפסים הקיימים במערכת:
- הגשת בקשה לתמיכה >
- בקשה לדיון חוזר >
- דיווח כספי תקופתי >
- שינויים בתיק קיים >
- דיווח סופי וסגירת תיק >
- ביטול בקשת תמיכה >
- הגשת דיווחי תמלוגים >
- מחשבון העברת ידע >
- הגשת בקשת תמורה >
- הגשת בקשה כללית >
- הגשת בקשת מיסוי >
- בקשות בתחום קניין רוחני >
- הגשת בקשות בתחום השקעות >
 הנחיות למילוי טפסים6
הנחיות למילוי טפסים6
חברות או יזמים המבקשים לקבל השקעה מרשות החדשנות צריכים להגיש את בקשתם באמצעות טופס מקוון.
1. יש ללחוץ על לשונית “פעולות” בסרגל העליון באזור האישי ולבחור ב”הגשת בקשה לתמיכה“. אפשר להגיע למסך זה גם דרך “פעולות נפוצות” שבתחתית המסך הראשי ולבחור ב”בקשה לתמיכה“.
2. לאחר מכן, ייפתח מסך בו יהיה עליכם לבחור את סיווג התאגיד מהאפשרויות הקיימות וכן את המסלול הרלוונטי לכם.
- חברות שקיימות מעל 5 שנים – יש לבחור תאגיד בע”מ
- חברות שקיימות פחות מ-5 שנים – יש לבחור תאגיד הזנק בע”מ
3. בעמוד הבא יש רשימה של כל המסמכים אותם תידרשו להעלות במהלך הגשת הבקשה. מטרת הרשימה לוודא שאכן יש ברשותכם את המסמכים הנדרשים. אנחנו ממליצים להוריד את המסמכים המעודכנים מדף המסלול בלבד שנמצא באתר השיווקי. בדף המסלול תמצאו, בין היתר, את הוראות המסלול, חומרי עזר, לרבות וובינרים, שאלות נפוצות ונוהלי המסלול.
4. לאחר שווידאתם שיש לכם את כל המסמכים הנדרשים, יש ללחוץ על כפתור “להגשת הבקשה” שיוביל אתכם להגשה המקוונת. ההגשה המקוונת מורכבת מ-5 שלבים: מידע כללי, נתוני בעלות ונתונים כלליים, פירוט הבקשה, צרופות והתחייבות והצהרה.
- את השלב בו אתם נמצאים תוכלו לראות בסרגל הניווט שבראש הדף.
- בסיום מילוי כל שלב, יופיע חיווי של וי ירוק (כל הסעיפים מולאו בהצלחה) או סימן קריאה אדום (יש להשלים מידע חסר).
- כל השדות למילוי הם חובה, מלבד השדות שכתובים בסוגריים כשדות אופציונליים.
- בכל שלב, אם תרצו ללחוץ על כפתור “שמירת טיוטה“, יש להמתין להודעה “הטופס נשמר בהצלחה”, אחרת הטיוטה לא תישמר. התהליך לוקח כ-15 שניות.
- בכל שלב אפשר ללחוץ על כפתור “הקודם מידע כללי” (שנמצא בתחתית המסך בצד ימין) ולחזור למסך הקודם.
- לחיצה על כפתור “שמירה והמשך” תוביל אתכם לשלב הבא.
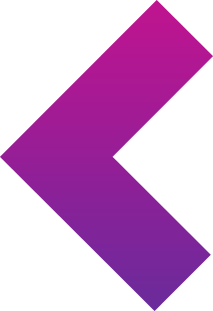
יש למלא פרטים כלליים על החברה שמגישה את הבקשה, כתובת, דרכי התקשרות ואנשי קשר.
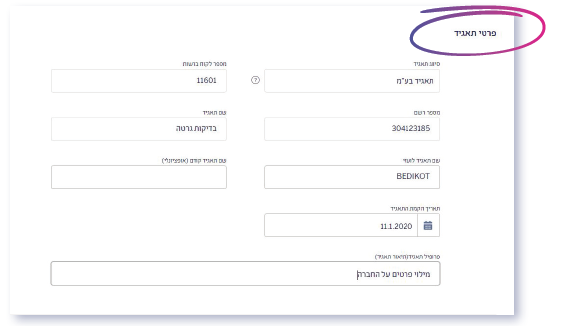
- שימו לב כי בשדות של מספרי טלפון יש להכניס ספרות בלבד, ללא מקף.
- בכל רגע, גם לאחר ההגשה, יש לכם את האפשרות לעדכן את המידע על החברה במסך “פרטי תאגיד ואנשי קשר” שנמצא במסך הראשי של האזור האישי מצד שמאל (היכן שנמצא שם המשתמש).
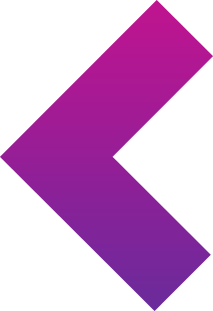
• בכל רגע, גם לאחר ההגשה, יש לכם את האפשרות לעדכן את המידע על נתוני בעלות ונתונים כלליים במסך “פרטי תאגיד ואנשי קשר” שנמצא במסך הראשי של האזור האישי מצד שמאל (היכן שנמצא שם המשתמש).
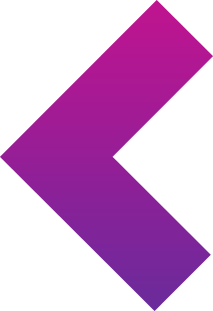
יש למלא את כל השדות הרלוונטיים עבור בקשת המו”פ הנוכחית.
- כותרת הטופס נועדה לתת לטופס שם שיקל על החברה ועל עובדי הרשות לזהות את הטופס במסך “הבקשות שלי”.
- יש להוסיף אנשי מפתח ואנשי קשר לתוכנית בחלקים הרלוונטיים.
- בשדות שבהם יש לבחור בין “כן” לבין “לא”, אם תבחרו “כן” תיפתח תיבה שבה עליכם לפרט את תשובתכם.
- בשדות שכתוב בהם “בחר”, יש למלא את הבחירה ולא להשאירה ריקה.
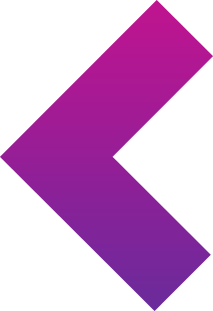
במסך זה תידרשו להעלות את מסמכי הבקשה אותם מילאתם באופן ידני.
- כדי להעלות קובץ, יש ללחוץ על “צירוף” ולהוסיף את הקובץ הרצוי.
- יש לשים לב כי טופס בקשה לתמיכה וטופס תקציב בקשה מוגשים בפורמט הנכון: קובץ WORD וקובץ EXECEL בהתאמה. נציין כי אלו קבצי חובה.
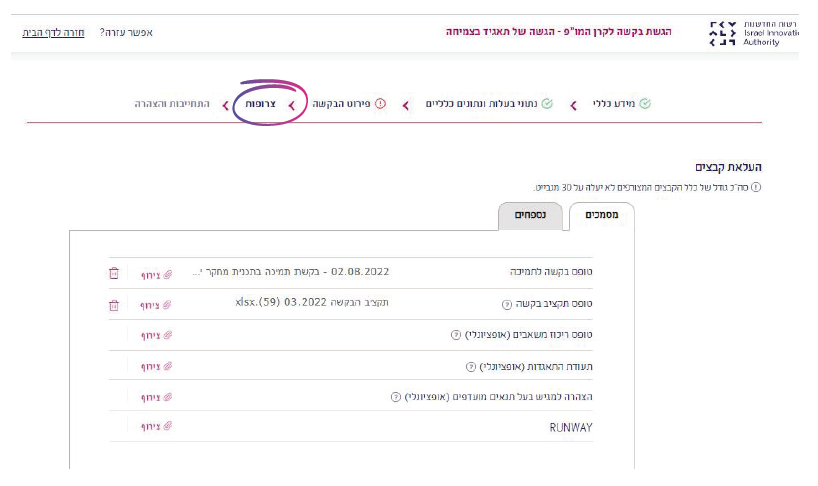
- אחרי העלאת המסמכים תוכלו להמשיך למסך האחרון של ההגשה המקוונת.
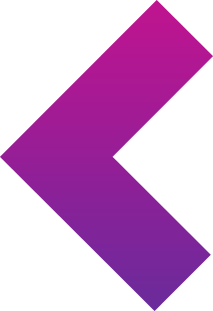 שלב מספר 5 – התחייבות והצהרה
שלב מספר 5 – התחייבות והצהרה בשלב זה, יש למלא הצהרות של מגישי הבקשה.
- אם בחרתם לסמן את התשובה “לא” יש להתייחס לתיבת המלל שתיפתח ולמלא אותה בהתאם. הצהרה ללא מילוי פרטים והסבר – תידחה.
- יש למלא את הפרטים של מגישי הבקשה ולאחר מכן ללחוץ על “שליחה” – בתנאי שכל השדות והנתונים בכל השלבים הקודמים ובשלב זה מולאו בצורה נכונה ומלאה ושהבקשה שלכם מוכנה להגשה.
- לאחר שליחת הבקשה תתקבל הודעה כי הבקשה הוגשה בהצלחה בצירוף מספר פנייה (זאת במקרה שכל השדות מולאו כראוי. אם לא, תעלה הודעה כי יש שדות חובה שלא מולאו ויש להשלים את החסר כדי להגיש את הבקשה).
- לאחר שהטופס נשלח, אפשר לעקוב אחריו דרך מסך “הפניות שלי” בלשונית “בטיפול” ולראות את הסטטוס שלו ותאריך עדכון אחרון.
- שימו לב: לאחר שהטופס נקלט במערכת ולאחר בדיקה של המחלקה הרלוונטית, אם יש צורך בהשלמות או תיקון של פרטים שגויים, הטופס יעבור אוטומטית ל”טיוטות” שנמצא במסך הראשי כדי שתוכלו להיכנס אליו בחזרה ולהשלים את החוסרים או לתקן את הפרטים השגויים (את הבקשה לתיקון תקבלו גם למייל של החברה).
חברה שמבקשת להגיש בקשה לדיון חוזר בוועדת המחקר עקב דחיית בקשת התמיכה, כולה או מקצתה (גובה התמיכה, אחוזי התמיכה) רשאית להגיש בקשה לדיון חוזר עד 45 ימים קלנדריים מקבלת ההודעה על החלטת הוועדה.
שימו לב! בקשה לדיון חוזר כרוכה בעלות כספית של 6,470 ₪ ויכולה להיות מוגשת עד 45 ימים קלנדריים מקבלת התשובה.
1. יש ללחוץ על לשונית “פעולות” בסרגל העליון באזור האישי ולבחור ב”בקשה לדיון חוזר“.
2. לאחר מכן, ייפתח מסך בו יהיה עליכם לבחור את התיק עליו תרצו להגיש בקשה לדיון חוזר ואת סיבת הבקשה.
3. בעמוד הבא יש הסבר על התשלום אותו יהיה עליכם לשלם עבור הערעור על ההחלטה שהתקבלה.
4. יש ללחוץ על כפתור “להגשת הבקשה” שיוביל אתכם להגשה המקוונת אותה יש למלא ובסיומה יש ללחוץ על כפתור השליחה.
5. בכל שלב, אם תרצו ללחוץ על כפתור “שמירת טיוטה“, יש להמתין להודעה “הטופס נשמר בהצלחה”, אחרת הטיוטה לא תישמר. התהליך לוקח כ-15 שניות.
6. אפשר לשמור את הטופס המקוון כטיוטה להמשך עבודה בזמן אחר וכן אפשר להפיק קובץ PDF כדי לשמור את הפרטים שמילאתם בטופס המקוון.
7. לאחר שליחת הבקשה תתקבל הודעה שהבקשה הוגשה בהצלחה בצירוף מספר פנייה (אם כל השדות מולאו כראוי. אם לא, תעלה הודעה שיש שדות חובה שלא מולאו ויש להשלים את החסר כדי להגיש את הבקשה).
8. לאחר שהטופס נשלח, אפשר לעקוב אחריו דרך מסך “הפניות שלי” בלשונית “בטיפול” ולראות את הסטטוס שלו ותאריך עדכון אחרון.
9. שימו לב: לאחר שהטופס נקלט במערכת ולאחר בדיקה של המחלקה הרלוונטית, אם יש צורך בהשלמות או תיקון של פרטים שגויים, הטופס יעבור אוטומטית ל”טיוטות” שנמצא במסך הראשי כדי שתוכלו להיכנס אליו בחזרה ולהשלים את החוסרים או לתקן את הפרטים השגויים (את הבקשה לתיקון תקבלו גם למייל של החברה).
כדי לקבל את כספי יתרת המענק, במהלך תקופת התיק המאושר, על החברה להגיש דיווחים תקופתיים בהתאם לתשלום שבוצע בפועל על ידי החברה. בהתאם לדיווח שהוגש, הרשות תעביר את יתרת כספי המענק לחברה.
1. יש ללחוץ על לשונית “פעולות” בסרגל העליון באזור האישי ולבחור ב”דיווח כספי תקופתי“. אפשר להגיע למסך זה גם דרך “פעולות נפוצות” שנמצא בתחתית המסך הראשי של האזור האישי ולבחור ב”דיווח כספי תקופתי“.
2. לאחר מכן, ייפתח מסך בו יהיה עליכם לבחור את התיק עליו תרצו להגיש את הדיווח.
3. בעמוד הבא יש רשימה של כל המסמכים אותם תידרשו להעלות במהלך הגשת הבקשה. מטרת הרשימה לוודא שאכן יש לכם את המסמכים הנדרשים. דיווח כספי (אקסל) ו”טופס הצהרה” (PDF) הם קבצי חובה שצריך להעלות כל אחד מהם לפני השליחה.
שימו לב: קובץ האקסל מופק על ידי לחיצה על הקישור ויישלח למייל של איש הקשר שנכנס למערכת דרך האזור האישי (פעולה זו עשויה לקחת מספר דקות).
4. לאחר שווידאתם כי יש לכם את כל המסמכים, יש ללחוץ על כפתור “להגשת הדיווח” שיוביל אתכם להגשה המקוונת. יש למלא את ההגשה ובסיום ללחוץ על כפתור השליחה. יש למלא את כל שדות החובה לפני שליחת הטופס.
5. אפשר ללחוץ על “שמירת טיוטה” אחרי כל פעולה. פעולה זו לא רק שומרת את הנתונים במערכת אלא גם מאפשרת לשמור את הטופס בלשונית “טיוטות” שנמצאת במסך הראשי ולהמשיך לערוך או להגיש את הבקשה במועד אחר, לאחר השלמת כל המסמכים הנדרשים.
6. לאחר לחיצה על כפתור “שליחה” אי אפשר לשנות את הפרטים שהוזנו או להוסיף עוד צרופות. לכן חשוב לוודא שכל המידע והקבצים שצורפו לטופס נכונים ומדויקים ורק לאחר מכן ללחוץ על כפתור “שליחה“.
7. לאחר שהטופס נשלח, אפשר לעקוב אחריו דרך מסך “הפניות שלי” בלשונית “הוגשו” ולראות את הסטטוס שלו ותאריך עדכון אחרון .
8. שימו לב: לאחר שהטופס נקלט במערכת ולאחר בדיקה של המחלקה הרלוונטית, אם יש צורך בהשלמות או תיקון של פרטים שגויים, הטופס יעבור אוטומטית ל”טיוטות” שבמסך הראשי כדי שתוכלו לחזור אליו ולהשלים את החוסרים או לתקן את הפרטים השגויים (הבקשה לתיקון תישלח גם למייל של החברה).
במהלך תקופת התיק, אם אתם מעוניינים לבצע שינויים בזמנים, במשימות או בתקציב המאושר, החברה תהיה רשאית להגיש בקשות לשינויים ודיווח על התאמות בכפוף למופיע בנוהל.
1. יש ללחוץ על לשונית “פעולות” שבסרגל העליון באזור האישי ולבחור ב”שינויים בתיק קיים“. אפשר להגיע למסך זה גם דרך “פעולות נפוצות” שבתחתית המסך הראשי ובחירה ב”שינויים בתיק קיים“.
2. לאחר מכן, ייפתח מסך בו יהיה עליכם לבחור את התיק עליו תרצו לבצע את השינוי וכן לבחור את סוג השינוי.
3. בעמוד הבא יש קובץ “בקשה לשינוי תקציבי” (אקסל) אותו תידרשו להעלות במהלך הגשת הבקשה.
4. יש ללחוץ על כפתור “להגשת הבקשה” שיוביל אתכם להגשה המקוונת אותה יש למלא ובסיומה ללחוץ על כפתור השליחה. יש למלא את כל שדות החובה לפני שליחת הטופס.
5. אפשר ללחוץ על “שמירת טיוטה” אחרי כל פעולה. פעולה זו לא רק שומרת את הנתונים במערכת אלא גם מאפשרת לשמור את הטופס בלשונית “טיוטות” שבמסך הראשי ולהמשיך לערוך או להגיש את הבקשה במועד אחר, לאחר השלמת כל המסמכים הנדרשים.
6. לאחר לחיצה על כפתור “שליחה” אי אפשר לשנות את הפרטים שהוזנו או להוסיף עוד צרופות. לכן חשוב לוודא שכל המידע והקבצים שצורפו לטופס נכונים ומדויקים ורק לאחר מכן ללחוץ על כפתור “שליחה“.
7. לאחר שהטופס נשלח, אפשר לעקוב אחריו דרך מסך “הפניות שלי” בלשונית “הוגשו” ולראות את הסטטוס שלו ותאריך עדכון אחרון .
8. שימו לב: לאחר שהטופס נקלט במערכת ולאחר בדיקה של המחלקה הרלוונטית, אם יש צורך בהשלמות או תיקון של פרטים שגויים, הטופס יעבור אוטומטית ל”טיוטות” שבמסך הראשי כדי שתוכלו להשלים את החוסרים או לתקן את הפרטים השגויים (הבקשה לתיקון תישלח גם למייל של החברה).
עם סיום תקופת הביצוע של התיק המאושר, יישלחו לחברה דוחות סופיים אותם על החברה למלא בתוך 90 יום מסיום התקופה. לאחר מכן, הרשות תבצע ביקורת פיננסית וטכנולוגית בסיומה תתבצע התחשבנות סופית.
1. יש ללחוץ על לשונית “פעולות” בסרגל העליון באזור האישי ולבחור ב”דיווח סופי וסגירת תיק“. אפשר להגיע למסך זה גם דרך “פעולות נפוצות” שבתחתית המסך הראשי ובחירה ב”דיווח סופי וסגירת תיק“.
2. לאחר מכן, ייפתח מסך בו יהיה עליכם לבחור את התיק עליו תרצו לבצע את הדיווח.
3. בעמוד הבא יש רשימה של כל המסמכים אותם תידרשו להעלות במהלך הגשת הדיווח. מטרת הרשימה לוודא שאכן יש ברשותכם את המסמכים הנדרשים: דוח טכני מסכם (WORD), דיווח כספי סופי (אקסל), טופס הצהרה (PDF) וחוות דעת של רו”ח (WORD). מדובר בקבצי חובה שצריך להעלות כל אחד מהם לפני השליחה.
4. יש ללחוץ על כפתור “להגשת הדיווח” שיוביל אתכם להגשה המקוונת אותה יש למלא ובסיומה יש ללחוץ על כפתור השליחה. יש למלא את כל שדות החובה לפני שליחת הטופס.
5. אפשר ללחוץ על “שמירת טיוטה” אחרי כל פעולה. פעולה זו לא רק שומרת את הנתונים במערכת אלא גם מאפשרת לשמור את הטופס בלשונית “טיוטות” שבמסך הראשי ולהמשיך לערוך או להגיש את הבקשה במועד אחר, לאחר השלמת כל המסמכים הנדרשים.
6. לאחר לחיצה על כפתור “שליחה” אי אפשר לשנות את הפרטים שהוזנו או להוסיף עוד צרופות. לכן חשוב לוודא שכל המידע והקבצים שצורפו לטופס נכונים ומדויקים ורק לאחר מכן ללחוץ על כפתור “שליחה“.
7. לאחר שהטופס נשלח, אפשר לעקוב אחריו דרך מסך “הפניות שלי” בלשונית “הוגשו” ולראות את הסטטוס שלו ותאריך עדכון אחרון .
8. שימו לב: לאחר שהטופס נקלט במערכת ולאחר בדיקה של המחלקה הרלוונטית, אם יש צורך בהשלמות או תיקון של פרטים שגויים, הטופס יעבור אוטומטית ל”טיוטות” שבמסך הראשי כדי שתוכלו להשלים את החוסרים או לתקן את הפרטים השגויים (הבקשה לתיקון תישלח גם למייל של החברה).
כדי לבטל את בקשת התמיכה שהגשתם, יש להגיש בקשה מקוונת לביטול בקשת תמיכה דרך האזור האישי (וכל זאת אם בקשתכם נקלטה ויש לכם מספר תיק. אם בקשתכם נקלטה במערכת אך אין ברשותכם מספר תיק, יש לשלוח מייל למחלקת קליטה בדבר הביטול).
1. יש ללחוץ על לשונית “פעולות” בסרגל העליון באזור האישי ולבחור ב”ביטול בקשת תמיכה“.
2. לאחר מכן, ייפתח מסך בו יהיה עליכם לבחור את התיק אותו תרצו לבטל וללחוץ על כפתור “בואו נתחיל“.
3. יש ללחוץ על כפתור “להגשת הבקשה” שיוביל אתכם להגשה המקוונת אותה יש למלא ובסיומה ללחוץ על כפתור השליחה. יש למלא את כל שדות החובה לפני שליחת הטופס.
4. אפשר ללחוץ על “שמירת טיוטה” אחרי כל פעולה. פעולה זו לא רק שומרת את הנתונים במערכת אלא גם מאפשרת לשמור את הטופס בלשונית “טיוטות” שבמסך הראשי ולהמשיך לערוך או להגיש את הבקשה במועד אחר, לאחר השלמת כל המסמכים הנדרשים.
5. לאחר לחיצה על כפתור “שליחה” אי אפשר לשנות את הפרטים שהוזנו או להוסיף עוד צרופות. לכן חשוב לוודא שכל המידע והקבצים שצורפו לטופס נכונים ומדויקים ורק לאחר מכן ללחוץ על כפתור “שליחה“.
6. לאחר שהטופס נשלח, אפשר לעקוב אחריו דרך מסך “הפניות שלי” בלשונית “הוגשו” ולראות את הסטטוס שלו ותאריך עדכון אחרון .
7. שימו לב: לאחר שהטופס נקלט במערכת ולאחר בדיקה של המחלקה הרלוונטית, אם יש צורך בהשלמות או תיקון של פרטים שגויים, הטופס יעבור אוטומטית ל”טיוטות” שבמסך הראשי כדי שתוכלו להשלים את החוסרים או לתקן את הפרטים השגויים (הבקשה לתיקון תישלח גם למייל של החברה).
חברה שמבקשת להגיש בקשה בתחום התמלוגים, עליה לעשות זאת באמצעות טפסים מקוונים. בין הבקשות: פיצול תיק, שינוי שיוך תיק, שינוי הגדרת תמלוגים, הגשת בקשה להסדר תשלום חוב תמלוגים ובקשה להסדר תמלוגים לחברה גדולה ועתירת מו”פ.
1. יש ללחוץ על לשונית “פעולות” בסרגל העליון באזור האישי ולבחור ב”הגשת בקשת תמורה“.
2. לאחר מכן, ייפתח מסך בו יהיה עליכם לבחור את סוג הבקשה הרלוונטית.
3. בעמוד הבא, יש ללחוץ על כפתור “להגשת הבקשה” שיוביל אתכם להגשה המקוונת אותה יש למלא ובסיומה יש ללחוץ על כפתור השליחה. יש למלא את כל שדות החובה לפני שליחת הטופס.
4. אפשר ללחוץ על “שמירת טיוטה” אחרי כל פעולה. פעולה זו לא רק שומרת את הנתונים במערכת אלא גם מאפשרת לשמור את הטופס בלשונית “טיוטות” שבמסך הראשי ולהמשיך לערוך או להגיש את הבקשה במועד אחר, לאחר השלמת כל המסמכים הנדרשים.
5. לאחר לחיצה על כפתור “שליחה” אי אפשר לשנות את הפרטים שהוזנו או להוסיף עוד צרופות. לכן חשוב לוודא שכל המידע והקבצים שצורפו לטופס נכונים ומדויקים ורק לאחר מכן ללחוץ על כפתור “שליחה“.
6. לאחר שהטופס נשלח, אפשר לעקוב אחריו דרך מסך “הפניות שלי” בלשונית “הוגשו” ולראות את הסטטוס שלו ותאריך עדכון אחרון .
7. שימו לב: לאחר שהטופס נקלט במערכת ולאחר בדיקה של המחלקה הרלוונטית, אם יש צורך בהשלמות או תיקון של פרטים שגויים, הטופס יעבור אוטומטית ל”טיוטות” שבמסך הראשי כדי שתוכלו להשלים את החוסרים או לתקן את הפרטים השגויים (הבקשה לתיקון תישלח גם למייל של החברה).
חברה שמבקשת להגיש בקשה כללית, עליה לעשות זאת באמצעות טפסים מקוונים. בין הבקשות:
א. הליך תחרותי: מיועד לטובת הגשה להליכים מכרזים או תחרותיים בכפוף למכרז או קול קורא ייעודי בלבד.
ב. ייצור מתקדם, בקשה לבחינת תנאי סף: מיועד לחברות שמעוניינות להגיש בקשת מו”פ במסלול ייצור מתקדם ורוצות לבדוק את התאמתן למסלול ועמידה בתנאי סף.
ג. ייצור מתקדם, בקשה להדרכה לפני הגשה למופ”ת: מיועד לחברות שמגישות בקשה לייצור מתקדם ומעוניינות בהדרכה מקדימה.
ד. בינלאומי, יוזמת CIP: מיועד לחברות ישראליות שמעוניינות להצטרף לפארק תעשייתי ממשלתי סיני, בברכת ממשלת ישראל, ולייצר ישות עסקית בסין לצורכי שיווק, ייצור והטמעה של טכנולוגיה או תהליכים טכנולוגיים.
1. יש ללחוץ על לשונית “פעולות” בסרגל העליון באזור האישי ולבחור ב”הגשת בקשה כללית“.
2. לאחר מכן, ייפתח מסך בו יהיה עליכם לבחור את הבקשה הרלוונטית לכם וללחוץ על כפתור “בואו נתחיל” שיוביל אתכם להגשה המקוונת אותה יש למלא ובסיומה יש ללחוץ על כפתור השליחה. יש למלא את כל שדות החובה לפני שליחת הטופס.
3. אפשר ללחוץ על “שמירת טיוטה” אחרי כל פעולה. פעולה זו לא רק שומרת את הנתונים במערכת אלא גם מאפשרת לשמור את הטופס בלשונית “טיוטות” שבמסך הראשי ולהמשיך לערוך או להגיש את הבקשה במועד אחר, לאחר השלמת כל המסמכים הנדרשים.
4. לאחר לחיצה על כפתור “שליחה” אי אפשר לשנות את הפרטים שהוזנו או להוסיף עוד צרופות. לכן חשוב לוודא שכל המידע והקבצים שצורפו לטופס נכונים ומדויקים ורק לאחר מכן יש ללחוץ על כפתור “שליחה“.
5. לאחר שהטופס נשלח, אפשר לעקוב אחריו דרך מסך “הפניות שלי” בלשונית “הוגשו” ולראות את הסטטוס שלו ותאריך עדכון אחרון .
6. שימו לב: לאחר שהטופס נקלט במערכת ולאחר בדיקה של המחלקה הרלוונטית, אם יש צורך בהשלמות או תיקון של פרטים שגויים, הטופס יעבור אוטומטית ל”טיוטות” שבמסך הראשי כדי שתוכלו להשלים את החוסרים או לתקן את הפרטים השגויים (הבקשה לתיקון תישלח גם למייל של החברה).
חברה שמבקשת לקבל אישור או הטבה בתחום המיסים, עליה להגיש את בקשתה באמצעות טופס מקוון. בין הבקשות: מתן אישורים לחברות מחקר ופיתוח לצורך קבלת תמריצים ממשלתיים או הטבות כלליות: הקלות במס הכנסה לפי פקודת מס הכנסה והחוק לעידוד השקעות הון, הטבות מס לפי חוק האנג’לים, אישורים מיוחדים להנפקה בבורסה לניירות ערך, אישור לצורך קבלת מענקים מהרשות לפיתוח ירושלים ועוד.
1. יש ללחוץ על לשונית “פעולות” בסרגל העליון שבאזור האישי ולבחור ב”הגשת בקשת מיסוי“.
2. לאחר מכן, ייפתח מסך בו יהיה עליכם לבחור את הבקשה הרלוונטית לכם בתחום המיסוי.
3. בעמוד הבא יש רשימה של כל המסמכים אותם תידרשו להעלות במהלך הגשת הבקשה. מטרת הרשימה לוודא שאכן יש לכם את המסמכים הנדרשים.
4. לאחר שווידאתם כי יש לכם את כל המסמכים, יש ללחוץ על כפתור “להגשת הבקשה” שיוביל אתכם להגשה המקוונת אותה יש למלא ובסיומה יש ללחוץ על כפתור השליחה. יש למלא את כל שדות החובה לפני שליחת הטופס.
5. אפשר ללחוץ על “שמירת טיוטה” אחרי כל פעולה. פעולה זו לא רק שומרת את הנתונים במערכת אלא גם מאפשרת לשמור את הטופס בלשונית “טיוטות” שבמסך הראשי ולהמשיך לערוך או להגיש את הבקשה במועד אחר, לאחר השלמת כל המסמכים הנדרשים.
6. לאחר לחיצה על כפתור “שליחה” אי אפשר לשנות את הפרטים שהוזנו או להוסיף עוד צרופות. לכן חשוב לוודא שכל המידע והקבצים שצורפו לטופס נכונים ומדויקים ורק לאחר מכן יש ללחוץ על כפתור “שליחה“.
7. לאחר שהטופס נשלח, אפשר לעקוב אחריו דרך מסך “הפניות שלי” בלשונית “הוגשו” ולראות את הסטטוס שלו ותאריך עדכון אחרון .
8. שימו לב: לאחר שהטופס נקלט במערכת ולאחר בדיקה של המחלקה הרלוונטית, אם יש צורך בהשלמות או תיקון של פרטים שגויים, הטופס יעבור אוטומטית ל”טיוטות” שבמסך הראשי כדי שתוכלו להיכנס אליו בחזרה ולהשלים את החוסרים או לתקן את הפרטים השגויים (הבקשה לתיקון תישלח גם למייל של החברה).
חברה שמבקשת להגיש בקשה בתחום קניין רוחני, עליה להגיש את בקשתה באמצעות טפסים מקוונים. בין הבקשות: העברת ייצור וידע בארץ ובחו”ל, שיתוף בידע, מתן רישיון לא בלעדי לידע ועוד.
1. יש ללחוץ על לשונית “פעולות” בסרגל העליון באזור האישי ולבחור ב”בקשות בתחום הקניין רוחני“.
2. לאחר מכן, ייפתח מסך בו יהיה עליכם לבחור את סוג הבקשה הרלוונטית לכם.
3. בעמוד הבא, יש ללחוץ על כפתור “להגשת הבקשה” שיוביל אתכם להגשה המקוונת אותה יש למלא ובסיומה יש ללחוץ על כפתור השליחה. יש למלא את כל שדות החובה לפני שליחת הטופס.
4. אפשר ללחוץ על “שמירת טיוטה” אחרי כל פעולה. פעולה זו לא רק שומרת את הנתונים במערכת אלא גם מאפשרת לשמור את הטופס בלשונית “טיוטות” שבמסך הראשי ולהמשיך לערוך או להגיש את הבקשה במועד אחר, לאחר השלמת כל המסמכים הנדרשים.
5. לאחר לחיצה על כפתור “שליחה” אי אפשר לשנות את הפרטים שהוזנו או להוסיף עוד צרופות. לכן חשוב לוודא שכל המידע והקבצים שצורפו לטופס נכונים ומדויקים ורק לאחר מכן יש ללחוץ על כפתור “שליחה” כדי לשלוח את הטופס.
6. לאחר שהטופס נשלח, אפשר לעקוב אחריו דרך מסך “הפניות שלי” בלשונית “הוגשו” ולראות את הסטטוס שלו ותאריך עדכון אחרון .
7. שימו לב: לאחר שהטופס נקלט במערכת ולאחר בדיקה של המחלקה הרלוונטית, אם יש צורך בהשלמות או תיקון של פרטים שגויים, הטופס יעבור אוטומטית ל”טיוטות” שבמסך הראשי כדי שתוכלו להיכנס אליו בחזרה ולהשלים את החוסרים או לתקן את הפרטים השגויים (הבקשה לתיקון תישלח גם למייל של החברה).
חברה שמבקשת לקבל אישור מרשות החדשנות בתחום ההשקעות, עליה להגיש את בקשתה באמצעות טפסים מקוונים. בין הבקשות: שינוי בהרכב הבעלות בחברה, בקשה להטלת שעבוד כנגד הלוואה, הנפקה בבורסה ועוד.
1. יש ללחוץ על לשונית “פעולות” בסרגל העליון באזור האישי ולבחור ב”הגשת בקשות בתחום השקעות“.
2. לאחר מכן, ייפתח מסך בו יהיה עליכם לבחור את סוג הבקשה הרלוונטית לכם.
3. בעמוד הבא, יש רשימה של כל המסמכים אותם תידרשו להעלות במהלך הגשת הבקשה. מטרת הרשימה לוודא שאכן יש לכם את המסמכים הנדרשים.
4. לאחר מכן, יש ללחוץ על כפתור “להגשת הבקשה” שיוביל אתכם להגשה המקוונת אותה יש למלא ובסיומה יש ללחוץ על כפתור השליחה. יש למלא את כל שדות החובה לפני שליחת הטופס.
5. אפשר ללחוץ על “שמירת טיוטה” אחרי כל פעולה. פעולה זו לא רק שומרת את הנתונים במערכת אלא גם מאפשרת לשמור את הטופס בלשונית “טיוטות” שבמסך הראשי ולהמשיך לערוך או להגיש את הבקשה במועד אחר, לאחר השלמת כל המסמכים הנדרשים.
6. לאחר לחיצה על כפתור “שליחה” אי אפשר לשנות את הפרטים שהוזנו או להוסיף עוד צרופות. לכן חשוב לוודא שכל המידע והקבצים שצורפו לטופס נכונים ומדויקים ורק לאחר מכן יש ללחוץ על כפתור “שליחה“.
7. לאחר שהטופס נשלח, אפשר לעקוב אחריו דרך מסך “הפניות שלי” בלשונית “הוגשו” ולראות את הסטטוס שלו ותאריך עדכון אחרון .
8. שימו לב: לאחר שהטופס נקלט במערכת ולאחר בדיקה של המחלקה הרלוונטית, אם יש צורך בהשלמות או תיקון של פרטים שגויים, הטופס יעבור אוטומטית ל”טיוטות” שבמסך הראשי כדי שתוכלו להשלים את החוסרים או לתקן את הפרטים השגויים (הבקשה לתיקון תישלח גם למייל של החברה).
*המדריך נכתב בלשון זכר, אך מיועד לנשים ולגברים כאחד
__________
יש לכם שאלות נוספות? זקוקים לעזרה בהגשת הבקשה?
אנחנו מזמינים אתכם לפנות למוקד הלקוחות
בהצלחה!